

Where do I go to log in to Moodle?
You can log into Moodle by typing the following URL into your browser's
address bar: http://thehub.southeast.edu and clicking on the My Moodle Courses
tab. If The Hub is not working, you can also connect to Moodle directly at
http://online.southeast.mrooms3.net. However, you are encouraged to
go through The Hub so you have access to other important information
with a single log on.
How do I log into Moodle?
Use your SCC username and password to log into The Hub or Moodle. This is
the same username and password you use to log into all SCC computers and
sites. If this is the very first time you've logged in to Moodle or you
have recently changed your password, see this document:
Student
Tips for Hub Access (pdf).
What is my username and
password?
Your username and password are your WebAdvisor login. If
you need to
reset your password or you forget your user ID, off campus go to
https://thehub.southeast.edu
and use the Change/Forgot password link on the login
screen. On campus, you will need to go to the LRC to find a
computer logged in with guest access and use the "Reset my password"
link in the application shortcuts. Or you can go to the folIowing
link to reset your password:
https://resetpw.southeast.edu/. If you need assistance with your SCC username and password, contact the SCC Helpdesk at
helpdesk@southeast.edu, or
call (402) 437-2447; ext 2447 on campus.
What browser should I use with Moodle?
Moodle recommends that you use Firefox as your browser. Chrome also
works well. You should only
use Internet Explorer if you have at least version 9. Lower versions have some problems
with page display. Other browsers
may work but behave in strange ways at times, such as not displaying
images. We recommend that you use Firefox which you can download
for free at
http://www.mozilla.com/en-US/firefox/new/.
What browser settings should I use with
Moodle?
Firefox is preferred or Internet Explorer 9 and above should work fine.
Chrome also works well. Lower versions of
Internet Explorer and Safari are not supported and may cause issues.
If you are having problems, make sure that you have enabled
Cookies, Java-Script and Pop-ups. For technical assistance, contact the
Help Desk.
| Browser Settings for Firefox on a PC | |
| Pop-up windows |
|
| JavaScript |
|
| Enable Cookies |
|
| Browser Settings for Firefox on a Macintosh Computer | |
| Pop-up windows |
|
| JavaScript |
|
| Enable Cookies |
|
| Browser Settings for Internet Explorer on a PC | |
| Pop-up windows |
|
| Enable Cookies |
|
How do I find my courses in Moodle?
There are various ways to find your courses. The first is through
the My Moodle Courses tab of The Hub. All of your active courses should
display there. You can click the link for any course to go directly to
that course.
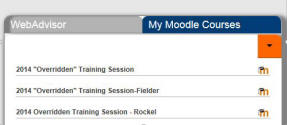
When you are viewing a course, the "Home" link and the "My Courses" link
in the top-left corner of the course page will list all of the courses
you are enrolled in which are available to you.
I cannot see my course listed in the "My
Courses" link
Instructors must make courses available for students to access before
they
will be visible to students. Your courses should be
available on the first day of the quarter for all online and hybrid courses. For
face-to-face courses, instructors may wait until after the first day of
the course. If you do not see your course at the start of
the quarter, first contact your instructor. Second, check your
schedule on The Hub to make sure you are enrolled in the
class. If you are enrolled and still do not
see your course available, contact
helpdesk@southeast.edu.
What is a profile and how do I change it?
Your profile is an area in Moodle where you can add a short
autobiographical sketch, add your picture and change a few of the Moodle
settings. You can access your profile anywhere you see your name. Simply
click on your name in the top-right corner, and then click the "Edit Profile" link
in the Settings block on
the left. Some fields, like your name are locked down and cannot
be changed.
I want to add my picture; what size
should it be and what file type should I use?
Your picture must be a jpg or png file. That means the name ends in .jpg
or .png (example: susie.jpg). The picture should be 100 pixels by 100
pixels. If you don't know how to do this, contact
helpdesk@southeast.edu.
I don't want to put my picture in my
profile; can I use an avatar?
You may use an avatar if you do not want to put your own photograph in your
profile. The avatar should be 100 pixels by 100 pixels and should be a
png or jpg file type. Make sure it is appropriate.
Can I change my e-mail address in my
profile?
Yes, just edit your profile. This does not change your email
address on WebAdvisor, however. You'll need to log in to
WebAdvisor or The Hub and change your email address there, too.
Can I change my name in my profile?
Your name is linked to the Student Information System (WebAdvisor) and cannot be
changed. If your name has changed, first contact registration at SCC to
have it changed in SCC's system. Then, we can change it to match
in Moodle if you email helpdesk@southeast.edu and provide your previous name, your updated
name, and your SCC ID #. We will only change it to what
matches our SCC files, so be sure to have it changed through
registration first.
What are all these icons in Moodle?
| The following icons are commonly used icons in Moodle: | |
 |
This icon identifies content contained in a Moodle page. Clicking the title of item will cause it to open. It may open in a new browser window or the same window. If it opens in the same window use your browser back button to return to Moodle. |
|
|
This icon links to an external web site. It may open in the same or a new window. If it opens in the same window use your browser back button to return to Moodle. |
|
|
This is a Word or rtf document. You will need the correct version of Word or the Word viewer to open all Word documents. Download the Word Viewer. |
|
|
This is a PowerPoint document. You will need the correct version of PowerPoint or the PowerPoint viewer to open the file. Download the PowerPoint Viewer. |
|
|
This is an Adobe PDF file. Most browsers have the Adobe Reader plugin installed but if you don't have this it is a free download. Download the Acrobat Reader. |
|
|
This icon identifies assignments in Moodle. Click the link to access your assignments. |
|
|
This icon identifies quizzes in Moodle. |
|
|
These icons represent discussion forums. |
How do I navigate in Moodle?
The easiest way to navigate in Moodle is to use the breadcrumb trail located
near the upper left-hand side of the window. Clicking the course name will
return you to the course home page.

Different course layouts chosen by your instructor require different navigation. View the Navigation tips document under the How To Files link above for more information.
To navigate from course to course, use the My Courses link or the Home links.
How do I get back to the course home page?
Use the breadcrumb trail at the top left of the page and click on the
name of your course.

Where have all the weeks/topics gone?
If the weeks/topics seem to have disappeared in Moodle, it's a display
setting that your instructor has chosen for a particular course.
If the course is set with a collapsed topics view, you will have links
to go forward and back a topic as well as to return to the topic list. If the course is set to folders view, you will have a "Jump
to" menu to go from topic to topic and links along the right to display
the topic list.
How do I jump between my courses?
At the top of every page is a "My Courses" link that you can use to
quickly jump to another course which is available to you. You can also return to
the SCC Moodle home page by clicking the "Home" link to see your course list.
How do I send a message to my instructor?
Click the Messages link in the Messages block at the top-left. If the
person you want to send a message to is already listed as a contact, click their
name. Otherwise, Click the contacts button at the bottom of the left menu and use the Search box to search for a contact's
name.
Why aren't I getting any e-mails
and others are?
If e-mail is sent to your personal e-mail account; be sure you are checking
this account. If you checked that and you are not receiving e-mail but others
are, you may have set your profile incorrectly. Edit your profile in
Moodle and make
sure your e-mail address is accurate.
Also, make sure you go to your Messages settings ("Messaging" under My
Profile settings") and checkmark the
"Email" column boxes as desired. You can also get email
notifications by subscribing to discussion forums. You have to use the
"Subscribe to this forum" link for each forum.
Wow, I am inundated with e-mails, please
make them stop!
Moodle uses e-mails to notify you when there are important course
announcements from your instructor. Those you cannot unsubscribe to. However, it may also send you
notifications if you are subscribed to forums. To stop e-mails from
other forums, you can:
You can also go to your Messages settings and uncheck the "Email messages when I am offline" boxes, as needed
Back
How do I use the communication tools in Moodle?
There are a number of communication tools in Moodle--Messages, Forums,
Quickmail, etc. Please see the
Moodle tutorials for help with a specific tool.
I see an "Edit my submission" button but I
haven't submitted anything; how do I submit my work?
The first time you submit this type of assignment click the "Add submission" button then type your text or copy and paste it into the
HTML editor from a word processing program. When you are finished, click
the "Save changes" button at the bottom of the window. You can continue
to edit your changes until the due date or until the instructor grades
your work (whichever comes first) by using the "Edit my submission"
button.
In the online text assignment, how long do I have to
type into the submission inbox before I time out?
Moodle times out for inactivity after 2 hours. Typing responses into an
HTML editor does not record as activity and therefore will cause Moodle
to time out. To
avoid this issue all together, you can work in a word processing program
and copy and paste your work into the Moodle assignment box (this is recommended).
Back
Which button do I press when I finish a quiz?
Click the "Submit all and finish" button when you are
finished taking the quiz. Warning: Do not click this button
until you are completely done with the quiz, once submitted you cannot
go back and change your answers. Also, make sure you click this button
prior to the time expiring for a timed quiz/exam.
How does the quiz timer work?
The quiz timer begins counting down as soon as you enter the quiz and
continues to count down even if you close the quiz window. When the timer runs
out the quiz automatically ends. If for some reason your browser or
computer kicks you out of a quiz, go back immediately because the timer
will continue to count down while you are logged out. You should
be able to get back in provided the time has not expired.
I ran out of time and the quiz disappeared
is that supposed to happen?
If your instructor set a time limit on your quiz and you run out of
time, the quiz will end and lock you out. Be sure to submit all and
finish prior to the quiz time expiring or you may lose all of your work.
How do I view my quiz results?
The options you have will vary from course to course and instructor to
instructor. It is up to each instructor to decide what will be
available to you after an attempt or after the quiz closes.
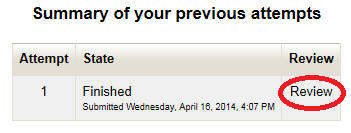
Warning, Warning, Warning!
If you are tempted to open a quiz in two different browsers, please do
not do so. This will cause problems with the submission and grading of
the quiz. You may actually receive a lower score on the quiz because of
the way that Moodle handles concurrent submissions.
If you were required to use Respondus LockDown Browser to take the quiz,
you will probably need to review the quiz in Respondus LockDown Browser.
Back
My quiz is timed, I saved my answers
without submitting, can I go back?
If your quiz is timed and you save your answers and close the quiz, the
timer will continue to count down. If you return withing the time limit,
you can still submit the quiz. If you return to the quiz after the
time limit expires, Moodle will not let you submit. It will be your instructor's choice of
how to adjust your quiz score, if at all.
Back
How do I check my grades?
To check your grades, click on Grades link in the Profile menu in the
top-right corner of the Moodle page.
Where do I go to get more help?
You can contact the SCC Helpdesk at
helpdesk@southeast.edu or go to
http://moodlesupport.southeast.edu for Moodle questions. Be sure to view the videos and
tutorials on this website for additional help.
*FAQ adapted with permission from Alane Breitmeyer, Instructional Designer, St. Charles Community College