- Home
- BEFORE ENROLLING
- > Is this for me?
- > Computer Check
- > Computer Literacy
- WHERE TO START
- > The Hub Site
- > Finding My Moodle Courses
- MOODLE TUTORIALS
- > Basic Moodle Navigation
- > Setting Up Your Profile
- > Setting Up Message Settings
- > Sending/Receiving Messages
- > Submitting Assignments
- > Posting to Discussion Forums
- > Taking Quizzes/Exams
- > Checking Grades
- > Other
- RESOURCES
- > Library Resources
- > Moodle Support Contact Info
- > Moodle Support Site
- > SCC College Orientation
- > The Hub Website at SCC
- > SCC Website
-

Moodle Navigation
At the top of the Moodle page is a banner with a link to your profile and a Logout link on the right. To the left is a link bar with link to the Moodle Student Help Resources website and a My Courses link. Below the banner is a second link bar, often referred to as the "breadcrumb trail," that will help you navigate your Moodle course.

Below that link bar is the course content area, which is divided into three sections. You will see blocks on the left and the right and the main course content down the middle. Some instructors present all course content to students from the very first day while others may only present one topic at a time. Others use a folder layout view that collapses all topics to a folder heading. So, the navigation of the page may vary slightly from course to course.
The most important part of understanding the course is to read the material in the middle section of the course home page starting at the top and working down the page.. All links to assignments, resources, websites, discussion forums, and quizzes/exams will be located in this main middle section of the course home page. Do not try to use the links on the left for Assignments or Quizzes to jump directly to those items, without reading the course home page information first. Doing so may cause you to miss important information. There might be activities your instructor may require you to do for a grade that do not get listed in the "Assignments" or "Quizzes" categories. Don't jump around.
If you need to navigate to another Moodle course, you can use the My Courses link at the top to see a list of all of your Moodle courses. You can also use the Home link toward the top-left corner to go to the Moodle home page which lists all of your courses.
BLOCKS
The blocks on the left and right side of your course pages have
additional information, but they can sometimes take up a lot of space.
It is possible to collapse or dock those blocks to reduce the space
they take up. In the block image below, the [-] button on
the right will collapse the block . When collapsed, you will only see the block heading. That
button will then change to a [+] to expand the block back when needed.
If you want to dock a block, you click the [<] button to the right of
the block heading (shown in the image below). This docks the block to
the dock area on the left side of the course. You can dock any or
all blocks. To use a docked block, you can hover over the block in the
dock area and it will pop out allowing you to choose any block option.
You can undock it by clicking the undock button in the top-right-hand
corner. You can undock all blocks at one time with the Undock
all button in the bottom-left-hand corner of the course page.
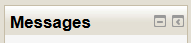
Resources:
- Tips for Navigating Moodle - PDF of step-by-step instructions that includes details with images of the various course layout formats you might see for your Moodle course
- Video demonstration for navigating Moodle
- Video demonstration for collapsing, docking, and undocking blocks in Moodle
| << Previous | Next >> |